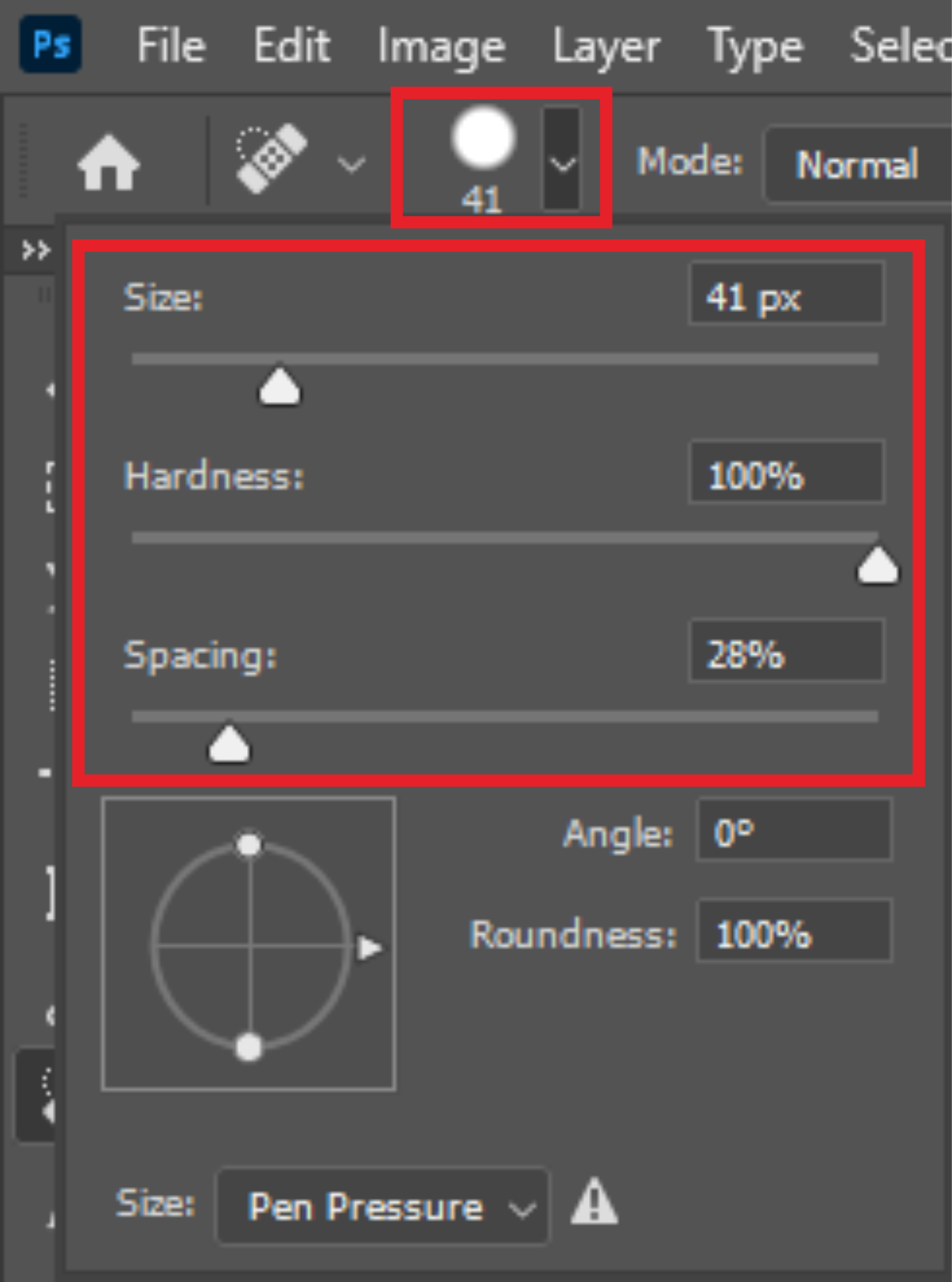
Cara Menghilangkan Jerawat di Wajah Menggunakan Adobe Blog
Cara menghilangkan jerawat di adobe photoshop, hanya menggunakan patch tool. - YouTube Policy & Safety How YouTube works Test new features NFL Sunday Ticket © 2023 Google LLC #photoshop.

Cara Menghilangkan Jerawat Atau Komedo Di Adobe
Caranya seperti biasa, tekan saja tombol kombinasi Ctrl+J pada keyboard. Dengan patch tool yang masih aktif, buatlah lingkaran (tidak harus lingkaran, buat saja area seleksi berbentuk apapun) pada daerah yang terkena jerawat. Geser area seleksi lingkaran ke bagian yang tidak terdampak jerawat. Seara otomatis, jerawat akan hilang.
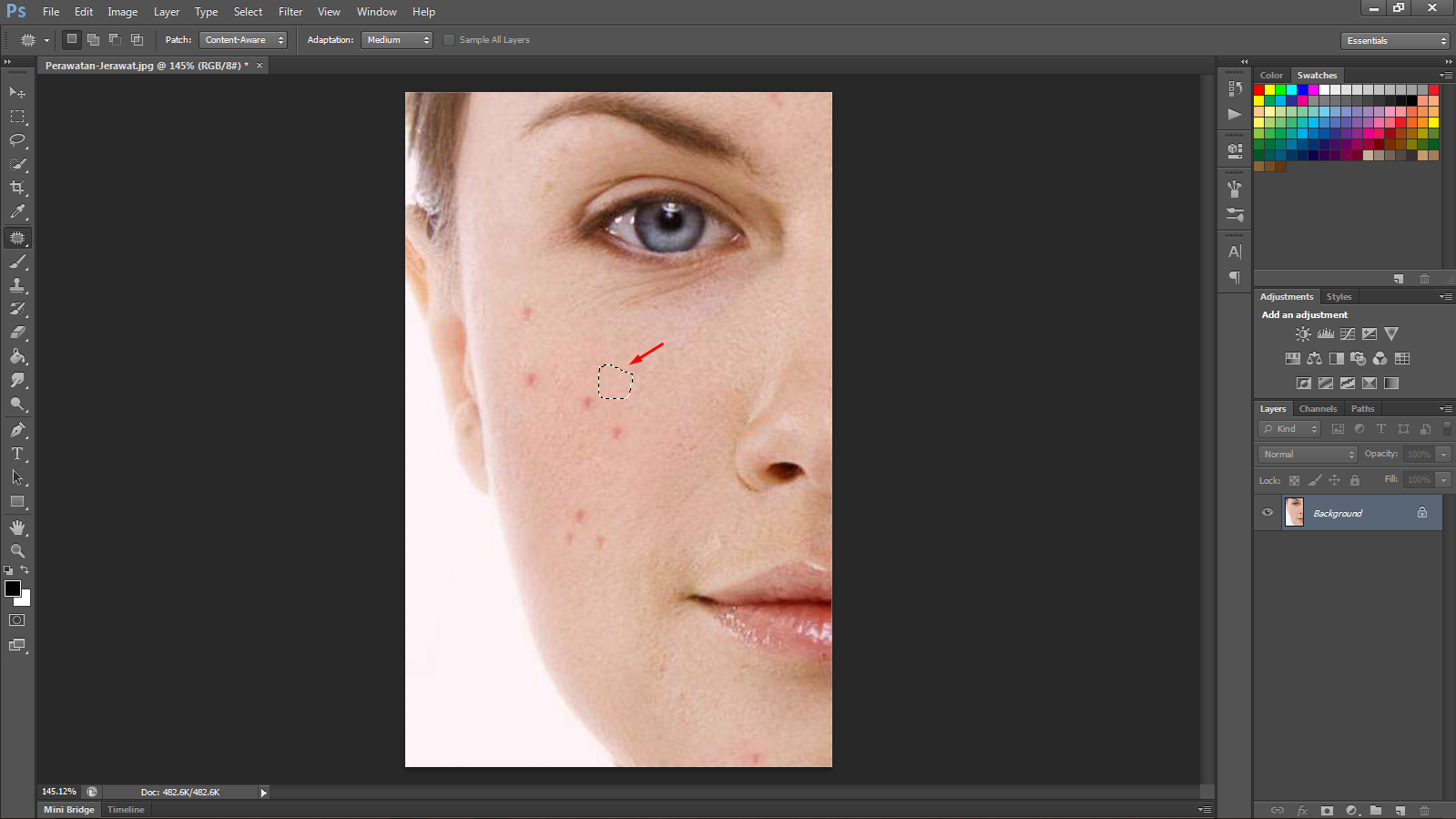
Cara Menghilangkan Jerawat Dengan Tutorial
Jika sudah CTRL + D pada keyboar untuk menghilangkan garis putus putus. # Ulangi kembali dengan cara sebelumnya dengan membuat lingkaran dengan Patch Tool pada area yang terkena jerawat, tahan dan arahkan ke area yang tidak berjerawat. CTRL + D agar garis putus putus hilang. # Sedudah jerawat mulai tersamarkan, ulangi kembali seperti cara yang.
tutorial cara menghilangkan jerawat/noda dengan adobe
CARA MENGHILANGKAN JERAWAT DI ADOBE PHOTOSHOP ‖ TUTORIAL PHOTOSHOPKlik SUBSCRIBE (100% Gratis) :https://www.youtube.com/channel/UCvBk-LaqWdrPHc6hTFRRRnQBusin.

CARA MENGHILANGKAN JERAWAT l ADOBE YouTube
1. Pastikan siapkan foto yang ingin diedit. 2. Buka foto menggunakan Adobe Photoshop 3. Zoom-in gambar di photoshop menggunakan CTRL + "+". (noda di wajah yang ditandai warna kuning) 4. Pilih Clone Stamp Tools 5. Klik kanan pada gambar, Pilih ukuran stamp, jangan terlalu besar dan jangan terlalu kecil.

Cara Menghilangkan Jerawat di Cara Menghaluskan Wajah di
1. Import file foto pada Adobe Photoshop 2. Pilih Spot healing brush tool 3. Mulai membersihkan jerawat 4. Simpan gambar Ada banyak cara yang bisa digunakan untuk menghilangkan jerawat pada Adobe Photoshop.
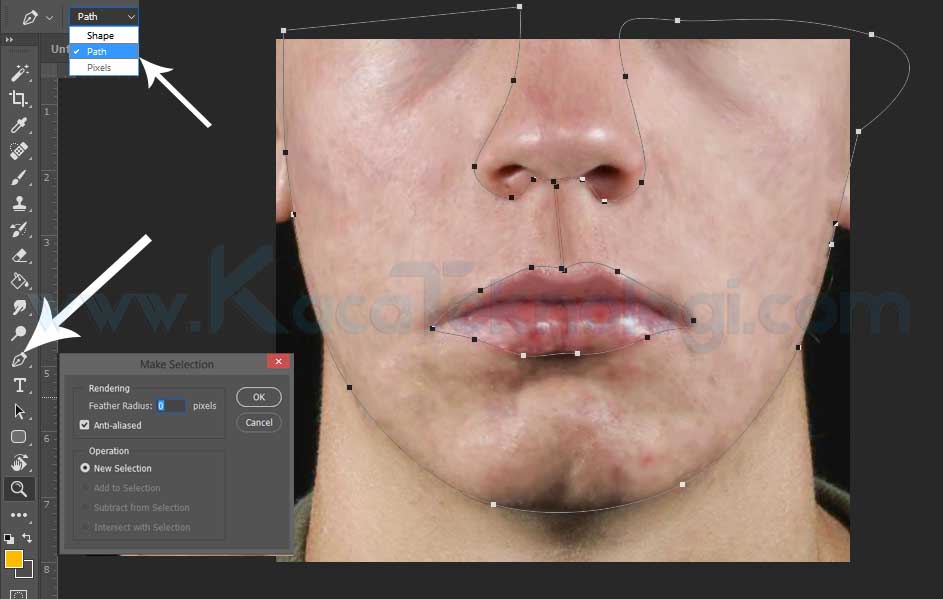
Cara Menghilangkan Jerawat Di Hanya 3 Menit Kaca Teknologi
Menghilangkan jerawat dengan photoshop secara teknis sebenarnya cukup mudah, hanya menggunakan Patch Tool atau Spot Healing Brush Tool dan sedikit ketelitian sudah bisa bekerja dengan baik untuk membersihkan noda-noda kecil, jerawat bahkan tahi lalat pada foto wajah Anda. Baca juga tips mengatur kontras dengan photoshop.
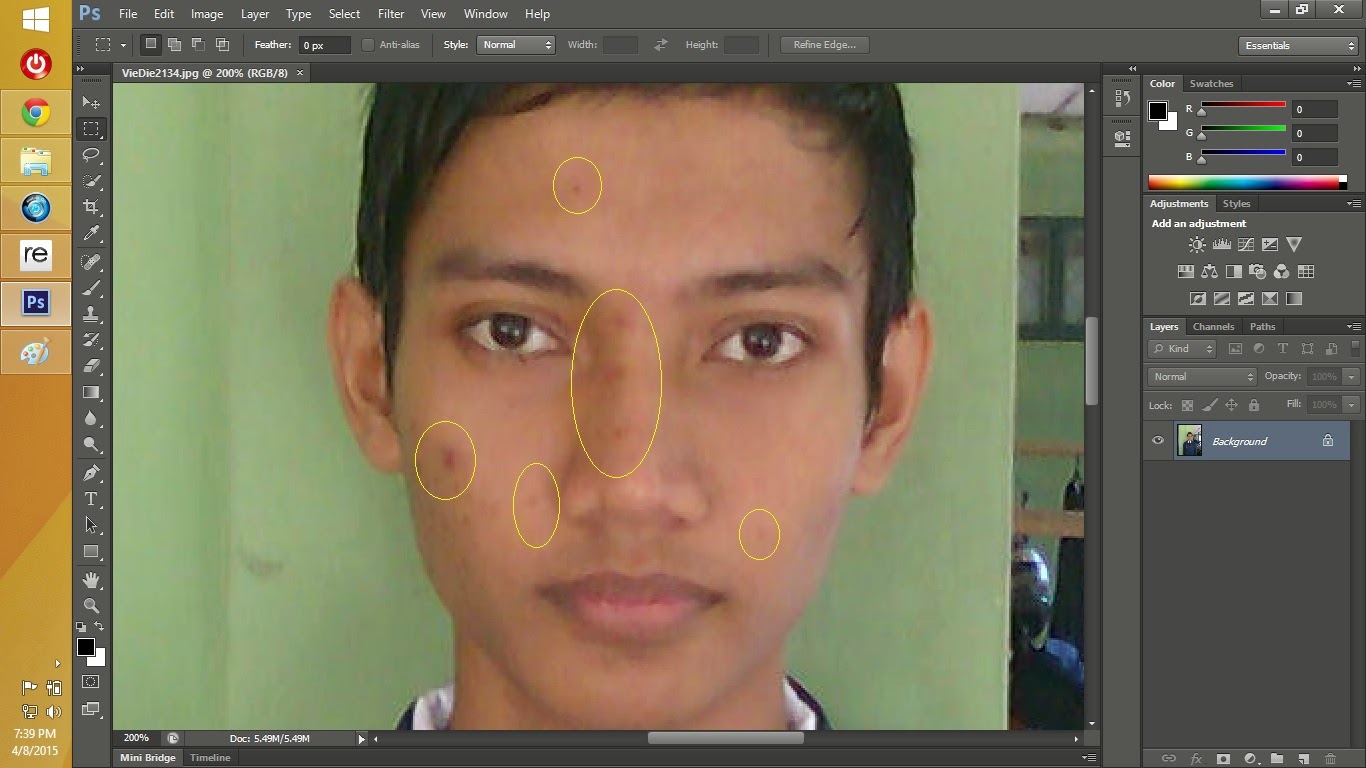
Cara menghilangkan jerawat menggunakan Adobe
15 Perbesar Cara Menghilangkan Jerawat dengan Photoshop (sumber: IStockphoto) Liputan6.com, Jakarta Cara menghilangkan jerawat memang begitu beragam. Noda kulit, bekas luka, atau jerawat merupakan kondisi yang mengganggu sebagian orang. Jerawat dan gangguan lainnya di wajah dapat merusak penampilan.

Tutorial Menghilangkan Jerawat di YouTube
Kali ini kita akan belajar Cara Menghilangkan Jerawat Di Photoshop nih… Berikut adalah langkah-langkahnya yaa . LANGKAH 1 Siapkan foto model yang memiliki jerawat untuk diedit. LANGKAH 2 Lalu seperti biasa, kalian bisa melakukan Duplicate Layer pada layer Background untuk cadangan dan perbandingan hasil sebelum dan sesudah diedit nanti. LANGKAH 3
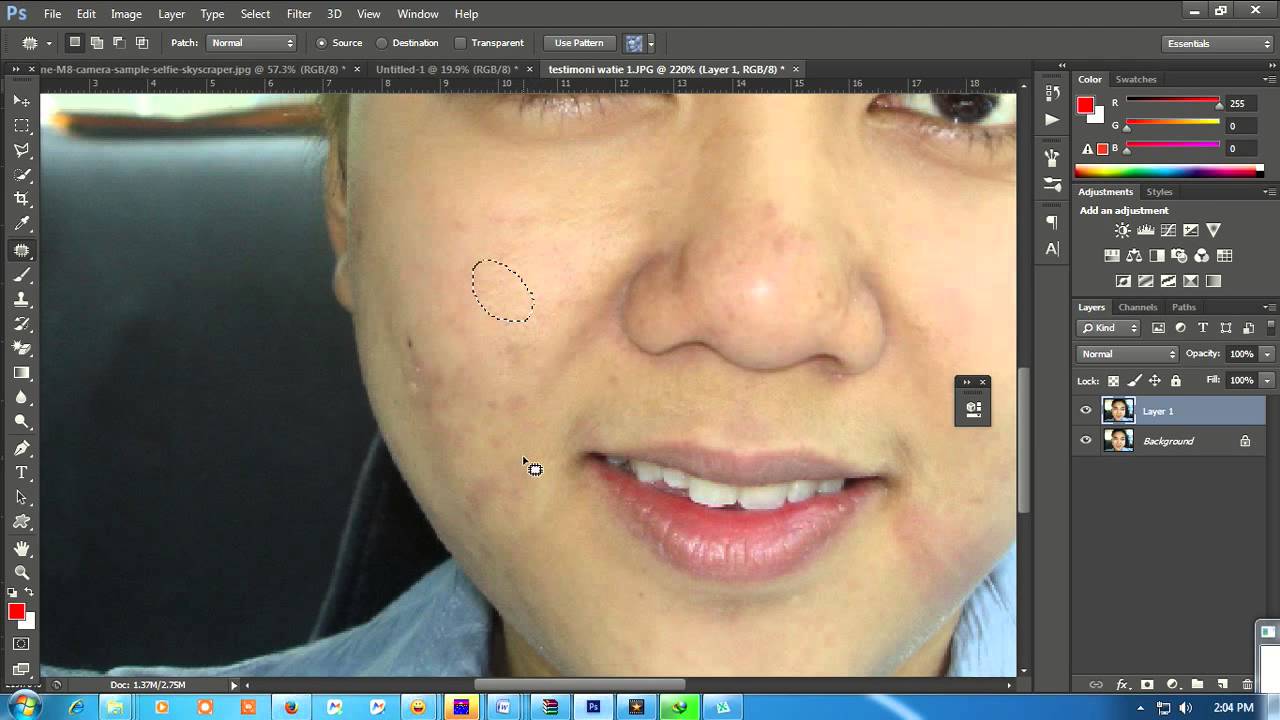
cara menghilangkan jerawat dengan YouTube
.Forum Request: https://www.lincungstock.com/p/request-forum.html berikut adalah tutorial tentang Cara Menghilangkan Jerawat yang 100% Work dengan photoshop,.

Cara menghilangkan jerawat dengan Adobe CS6 JDESIGNKU
Berikut ini adalah step by step, cara menghilangkan jerawat di Photoshop dengan mudah. LANGKAH 1. Pertama-tama tentu kamu harus menyiapkan software Photoshop versi apapun. Kemudian siapkan juga foto yang akan dihilangkan jerawatnya. Kemudian buka foto yang sudah kamu siapkan tadi kedalam Photoshop.

Cara Menghilangkan Jerawat Adobe CS6 YouTube
OKEGUYS - Halo Guys! Menghilangkan jerawat atau noda pada kulit dalam Adobe Photoshop melibatkan beberapa langkah pemrosesan gambar. Pada kesempatan kali ini saya akan membahas cara menghilangkan jerawat menggunakan Adobe Photoshop. Cara ini cukup sederhana, tidak perlu salah karena hanya membutuhkan satu tool yaitu Adobe Photoshop, berikut langkah-langkahnya.
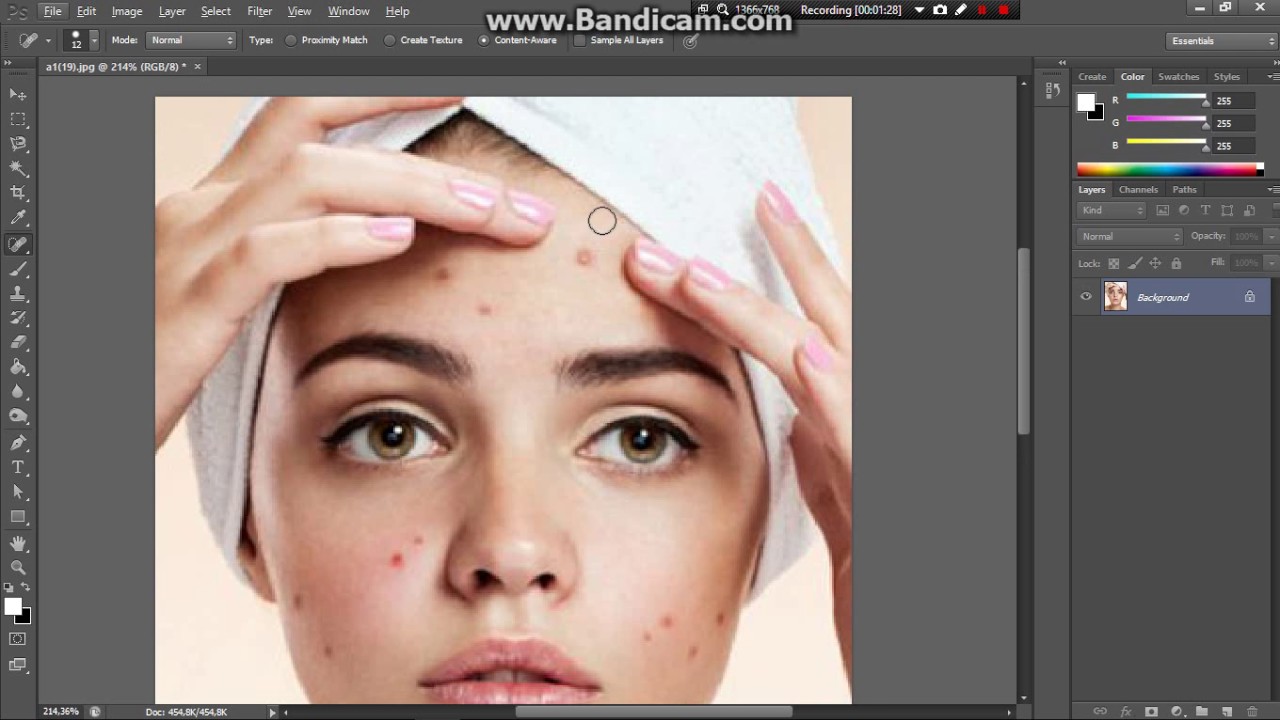
Tutorial Menghilangkan Jerawat Di Adobe YouTube
Buka Photoshop. Buka foto yang ingin dihilangkan jerawatnya ke dalam photoshop. Pilih Spot Healing Brush Tool. Atur ukuran Spot Healing Brush dengan cara menekan tombol " [" (di keyboard) untuk mengecilkan, dan tombol "]" untuk membesarkan. Usahakan ukuran kuas Spot Healing Brush sama dengan ukuran jerawat yang ingin di hilangkan.

Tutorial Cara menghilangkan Jerawat Hanya 37 Detik..!! Adobe
Cara Menghilangkan Jerawat di Photoshop Cara Menghaluskan Wajah di Photoshop di Video ini tunjukkan, Cara Menghilangkan Jerawat, di Photoshop dengan Muda.more.more Membersihkan.

tutorial menghilangkan jerawat adobe YouTube
Tapi ingat, karena hanya menggunakan Adobe Photoshop, jerawat asli sobat tetap tidak hilang ya wkwk, yang hilang hanya jerawat pada foto sobat. Oke, sekian dulu untuk tutorial cara untuk menghilangkan jerawat menggunakan Adobe Photoshop pada kesempatan kali ini.
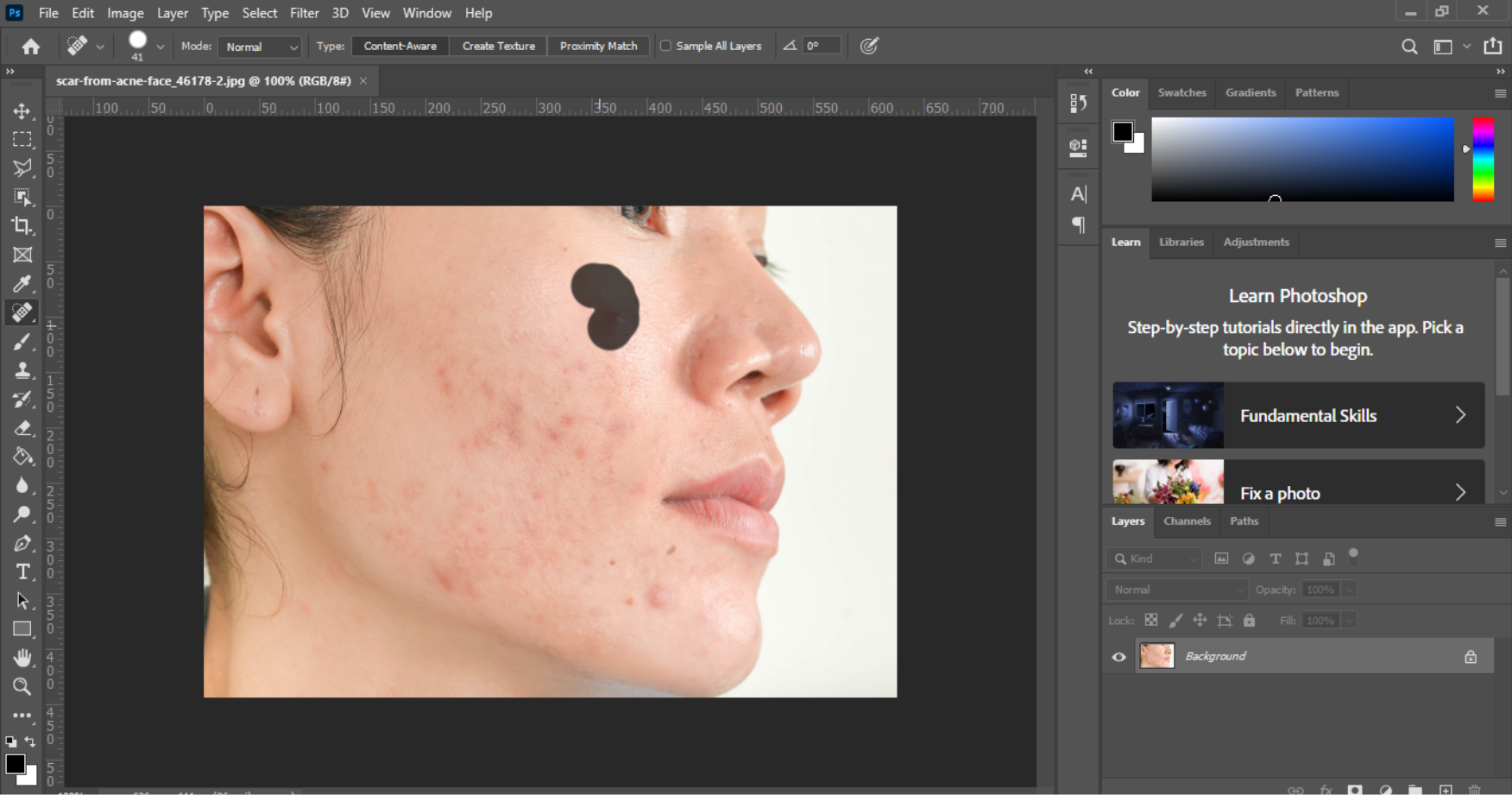
Cara Menghilangkan Jerawat di Wajah Menggunakan Adobe Blog
1. Tentu saja yang pertama kalian buka adobe photoshop kalian versi berapapun, kalau bisa versi yang terbaru. 2. Setelah itu kalian klik Menu File => Open lalu pilih Foto/Gambar yang ingin kalian hilangkan jerawatnya. Bisa juga kalian langsung drag/geser fotonya dari folder ke photoshopnya. 3.